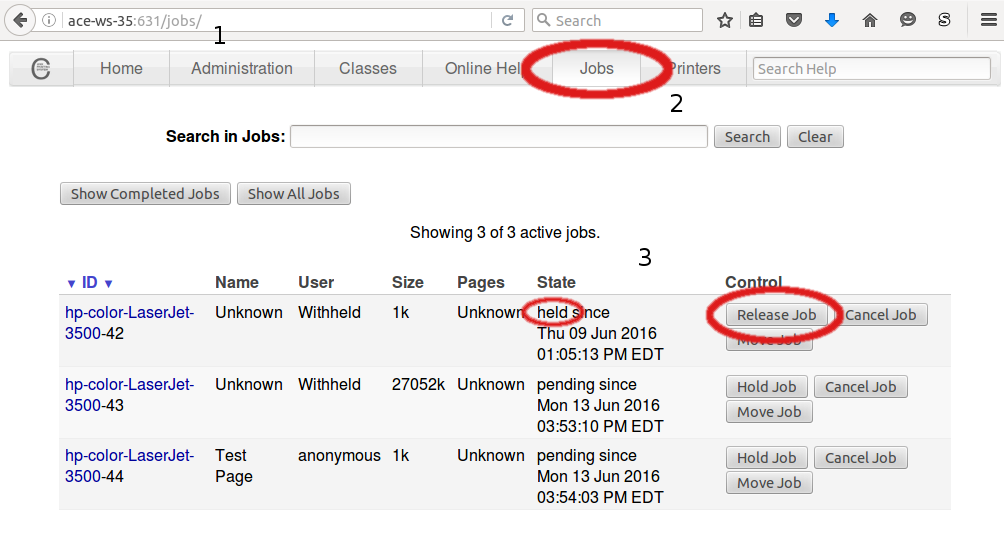Table of Contents
Using CUPS
Checking Printer Status
A bit about CUPS and ipp (Internet printing protocol)
CUPS, an acronym for Common Unix Printing System, is a printing system for Unix-like operating systems such as Linux and Darwin (OS X).
A computer running CUPS is a host that can accept print jobs from client computers, process them, and send them to the appropriate printers queue.
Printing via CUPS allows the usage of the Internet printing protocol, or ipp and has the following advantages:
- Clients systems do not need to have printer drivers installed on them.
- IPP uses a single port, port 631 for TCP and UDP traffic if IPP printer discovery is desired.
Printing
Most of your interaction with CUPS will be when you print something. CUPS and many users of Unix-like systems refer to the act of pressing the Print button as “submitting a print job”.
Most of the time print jobs are sent to a printers queue and the printer prints them one after the other.
Using the Printer Card
Printing to a McGill uPrint printer with the ACELab printer card can only be done from the command line.
List Printers
First check to see if the printers are available on your machine:
me@ace-ws-00:~$ lpstat -p
Output example:
printer HP-color-laserjet is idle. enabled since Thu 26 Jan 2017 02:32:24 PM EST printer McGill_Color is idle. enabled since Thu 16 Feb 2017 02:43:59 PM EST printer mcgill_mono is idle. enabled since Thu 16 Feb 2017 02:44:14 PM EST printer mcgill_mono_beta is idle. enabled since Thu 16 Feb 2017 02:44:00 PM EST
You can see here a local printer and the McGill uPrint printers.
Printing
To print a file named myfile.txt to mcgill_mono using the amni16 “Evans Lab Students” account:
me@ace-ws-00:~$ lp -U amni16 -d mcgill_mono myfile.txt request id is mcgill_mono-117 (1 file(s))
Then, find the amni16 uPrint card and release the job at the printer.
Configuring a system to use a CUPS network printer
Requirements
* You need to be using your MCIN user name and password to sign on to your system. * Alternativly, your user must be a member of the local or LDAP enabled lpadmin group.
Adding networked printers to an Ubuntu client
Requirements:
- The
system-config-printerapplication. - User must be a member of the local systems
lpadmingroup.
Real world setup for the HP color LaserJet 3500 in NW 147
Start the printers interface from the command line with sudo as follows:
sudo system-config-printer
- Open the Printing application.
- Choose Add.
- Select the option Network Printer
- Choose Find Network Printer
- On the right side of the Window enter the following at the host:
cups.ncs.mcgill.ca
- Choose the Find button.
- Under Enter device URI enter something like this:
ipp://132.216.122.31:631/printers/HP-color-LaserJet-3500
or
ipp://ace-printer-1:631/printers/HP-color-LaserJet-3500
Then choose Forward
Printer Description
Held Jobs
Occasionally a job will be held and when a held job reaches the top of the print queue it is held and all of the jobs after it are also held until the held job is cancelled, moved or deleted.
Managing print jobs
1. Go to the CUPS web interface ( Make sure to include the :631 after the name of the workstation hosting the printer or you will not get the CUPS web interface )
https://ace-printer-1.cbrain.mcgill.ca:631/jobs/
2. Choose the Jobs tab and you will see all of the print requests (Jobs)
3. In this example the first job is held which stops the printer queue. This prevents all of the print jobs after it from printing. Choose the most approriate option from the following:
* Choose Cancel Job to cancel the print job and remove it from the job (or print) queue. * Choose Release Job in order to print the held job or * Choose Move if you want to move this to a different printer queue.
In the example below the document has been held in the queue since June 9th so I would probably choose the Cancel Job button.
Do not print a test page at this time. Double-click on the printer, select Policies and change Operation Policy from Default Behavior to Authenticated and click Apply.